Allowing Third Party Apps in Microsoft Teams with Teams App Permission Policies
The Microsoft Teams App marketplace has a ton of great applications and you may find that you are not able to see certain applications in the Marketplace. If this is the case, this typically means that your Teams admin has locked down Microsoft Teams to only allow certain applications.
If you are trying to add an app to Teams and can't find it, like our Live Chat application, then this means that your Teams Tenant does not allow 3rd party applications. You can manage what applications are available in your Teams Tenant by using custom App Permissions policies.
In this article, we will show you how to add a custom policy file in Teams to allow additional application that may not be visible in the Teams App Market.
Microsoft Teams App Permissions Policies
You can control what apps are visible to Microsoft Teams users in your org with app permission policies. If you don't see an application you are looking for, you can allow specific apps using a custom policy file. In order to modify the policy file you'll need to be a Teams service admin or global admin.
 Create your Custom App Permission Policy
Create your Custom App Permission Policy
You can easily set up custom permission policies within your Teams tenant. Here are the steps to create custom policies.
- From the Microsoft Teams admin center, go to Teams apps > Permission policies.
- Next, Click 'Add'.
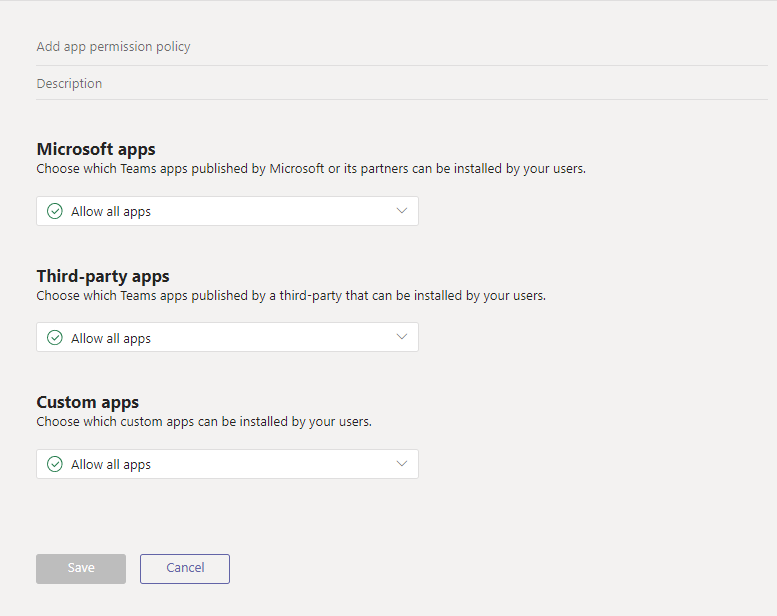
- Enter the required details for the policy.
- Under Microsoft apps, Third-party apps, and Custom apps, select one of the following:
- Allow all apps
- Allow specific apps and block all others
- Block specific apps and allow all others
- Block all apps
- If you selected Allow specific apps and block others, add the apps that you want to allow:
- Select Allow apps.
- Search for the apps that you want to allow, and then click Add. The search results are filtered to the app publisher (Microsoft apps, Third-party apps, or Custom apps).
- When you've chosen the list of apps, click Allow.
- Click Save.
For Microsoft 365 Government Teams
In GCCH and DoD, all third-party apps are blocked by default. You can enable 3rd party apps like our Live Chat app using the following steps:
- On the Permission policies page, select Org-wide app settings. You can then configure the settings you want in the panel.
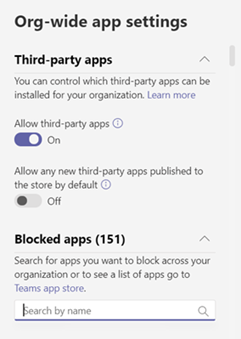
- Under Third-party apps, turn on the toggle to allow access to third-party apps. Allow third-party apps: This controls whether users can use third-party apps. If you turn off this setting, your users won't be able to install or use any third-party apps. In a Microsoft 365 Government - GCCH and DoD deployment of Teams, this setting is off by default.
- Allow any new third-party apps published to the store by default: This controls whether new third-party apps that are published to the Teams app store become automatically available in Teams. You can only set this option if you allow third-party apps.
- Click Save for org-wide app settings to take effect.
Now you should be able to see 3rd Party apps in the Teams app market.

 Create your Custom App Permission Policy
Create your Custom App Permission Policy